1. Environment
1-7.FTP(ファイル転送)
最後に、構築したサイトを公開するのに欠かせないFTP(ファイル転送)の 概念とその方法について見てみましょう。ここまでで慣れない単語がいっぱい 出てきて「勘弁して~」と思っている方、あと一息です!まず、なぜウェブサイトを公開するにあたりFTPなる作業が必要なのか?という 事です。通常、ウェブサイトを作成したり更新したりする時は、インターネット に回線を繋げない状態で作業を行います(自分のPCの中だけで作業するわけですね。 たとえ常時接続であっても、同じ事です)。 これをオフライン作業といいます。あなたはオフライン作業を通じて 自分のウェブサイトを納得の行く形まで仕上げる事になります。
しかし、そのままではウェブサイトの中身はあなたのPCの中にしか存在しないので、 あなた以外の人がその内容を閲覧する事は出来ません。これでは 一生懸命ウェブサイトを作った意味がありませんね。何とかして、ウェブサイト の中身をインターネット上に置かなければなりません。では、どこに置くか。
そこで、前ページに出てきたURLとWebサーバの事を思い出して欲しいのです。 あなたは、自分用のサイトを登録した結果、とあるWebサーバに数MBの「自分専用スペース」 を確保し、その住所としてURLを手に入れたはずです。「ということは、自分の ウェブサイトの中身をそのスペースに送ってしまえば、その瞬間から、 世界中の人が自分のウェブサイトを見る事が出来るようになるのでは。。。。」
そう考えた人は、大当たり(^o^)/ 実際、FTPというのはFile Transfer Protocolの 略で、「ファイル転送」の事を指します。FTPは、あなたのPCの中身を、インターネット上にある Webサーバまで届けてくれる気の利いた郵便屋さんなのです。通常、 FTPをする時には専用のFTPソフトを使う事になります。。。。。 といっても、FTPソフトは無料でダウンロードできますからご安心を! 巷の有料ソフトに負けない位、使い勝手が良いですよ(^_^)
■FTPソフトを無料ダウンロード
無料ソフトをダウンロードするには何と言ってもimpress社の 窓の杜 がイチバン人気でしょう。「ソフトライブラリ」という項目を探し、 「インターネット関連」の項目を見ると、「FTP・Archie関連」というのが あります。ここから
 FFFTPや
FFFTPや WS_FTPといった無料FTPソフト
がダウンロードできます。
WS_FTPといった無料FTPソフト
がダウンロードできます。「窓の杜」に行くのが面倒だという人は使えるソフトのページから直接ダウンロードできるようになってます(^o^) 今のところWS_FTPのみですけどね。
■FTPソフトが必要ない場合
ただし、FTPソフトが必要ない場合もあります。それは、Geocitiesのような 無料Webサイトに登録した場合です。GeocitiesやCOOLといった無料サイトでは 自前のFTPサービスを用意してくれています。この場合、ログイン名とパスワード で管理されたブラウザ画面からファイル転送を行う事になります。 (Geocitiesのファイルアップロードサービス等) これらは、ブラウザひとつで ファイル転送が行えるので大変便利!ただし、FTPソフトに比べ、多少は手間がかかります。
FTPソフトの使い方
次の画面は WS_FTPの画面です。一見複雑ですが、機能は実にシンプルなのでご心配なく。(英語ばっかで
よく分らん!という方は FFFTPなら日本語表示ですので、そちらをお使いください。
ただし、画面は以下のものとは若干異なります)。
WS_FTPの画面です。一見複雑ですが、機能は実にシンプルなのでご心配なく。(英語ばっかで
よく分らん!という方は FFFTPなら日本語表示ですので、そちらをお使いください。
ただし、画面は以下のものとは若干異なります)。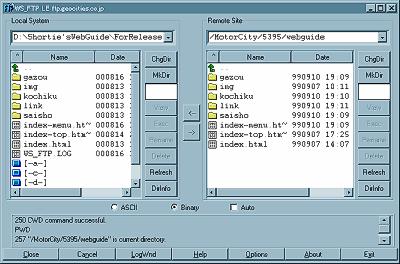
ご覧の通り、画面が左右に分割されています。これは、インターネットに繋がっている状態での画面ですが、左側が自分のPCの中身を示していて、右側がWebサーバの中身を示しています。 ファイルをWebサーバへアップロードする時は「左から右」ですから「->」を クリックします(ウェブサイトを公開する時はこれです)。逆に、Webサーバから PCへファイルをダウンロードする時には「右から左」ですから「<-」をクリック します(場合によっては便利ですが、今回はあまり使わない機能です)。 これで少しFTPの感じがお分かりになったでしょうか? では一緒にやってみましょう。
■FTP接続先の設定を行う(1回のみ)
FTPソフトを使うには、まず、FTPソフトに「自分のWebサーバの場所を覚えてもらう」 設定が必要です。そのために必要な情報は、あなたがプロバイダ(もしくは無料サイト)に URL取得を申し込んだ時、プロバイダ側から送られてくる手紙/メールの中にあります。
お申し込み頂き、ありがとうございます。(中略)
登録年月日:2000年8月X日
FTPログイン名:aoyama142
FTPパスワード:jq38gfa09
FTPサーバ名:www.○×△.ne.jp
あなたのURL:http://www.○×△.ne.jp/aoyama142/
↑こんな感じの手紙/メールに見覚えがあるでしょう。この中の「FTPログイン名」 「FTPパスワード」「FTPサーバ名」が必要です。これらの情報をFTPソフトの中の ↓次のような設定画面に登録していくのです。一回登録すれば、ソフト側で覚えてくれます。 また、接続のたびにパスワードを入力し直すのは面倒なので「パスワードを記憶させる」 にチェックをつけておくと大変便利です。(パスワードはプロバイダにとって家の鍵のようなものです。 悪用されると社会問題に発展する可能性もあります。その扱いには十分注意してください)
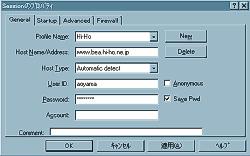
■ファイル転送する
設定が完了したら、FTPソフトで先ほど登録した接続先につなぐ事が出来たら成功です!今はまだ、 あなたのウェブサイト用のファイルがひとつも出来ていない状態だと思うので、 アップロード作業はまた後日。いまはWebサーバへの接続が確認できればOKです。
なお、FTPソフトによって画面や使い勝手が異なる事は前述した通りですが、 基本的な機能はどれも同じです。これは、FTPソフトを必要としないGeocities 等でも同様です。基本的な機能というのは次の通り:
FTPの基本機能
・ファイルをWebサーバへ転送する
・Webサーバに新しいフォルダをつくる
・Webサーバのファイルをフォルダの中等へ移動させる
・Webサーバのファイル/フォルダ名を変更する
・Webサーバのファイル/フォルダを削除する
それぞれのソフトのインタフェースによって、これらの機能の使い方は様々 なので、ここで一概に説明する事は出来ません。しかし、上記の機能は必ず どのFTPソフトにも備わっているはずなので、是非ご自分で研究してみてください。 なお、Geocities等の無料サイトでは上記の機能に加えて、次のような 拡張機能を持っている事が多いです。
無料サイトによくある拡張機能
・Webサーバ上のHTMLファイルを編集、保存する
・Webサーバ上で編集したHTMLをプレビューする
これらの機能が使える方は、是非活用してみてください。
以上で「ウェブサイト作成の環境づくり」は完了です。大変長い道程(?)でしたが、 それは最初だけ(^_^)。 ここまでの事は、今後何度も繰り返し行う手順ですので、 いつのまにか覚えてしまうと思います。それまでは、忘れる度に何度も 本編を読み返していただければOKだと思います。
次から、いよいよ本格的な「サイト構築」に入りましょう。きっと、これが 一番大変だけど、一番楽しい作業になると思いますよ~!
