3. Web Images
3-4.Dibas32の基本
Dibas32は無料ソフトです。他の高価&豪華なソフトと比べると非常にシンプルでかなり使いやすい操作性なのが特徴です。ただ、最初のころはちびっこも「くそう!!なぜ色が出ないんじゃ~!!」とか、「急に色が選べなくなったのはなぜじゃ~!!」などという超基本事項で苦しんだ事がありました。ここでは、皆様がそのようなツマラナイ事で時間を食ったりしないよう、自分の失敗を踏まえて説明させて頂きます。その1.画像を新規作成する
まず、Dibas32を立ち上げると次のような画面になります。「ファイル」→「新規」をクリックしましょう。
すると、次のような画面が出ます。画像の大きさ(タテ・ヨコのピクセル数)を訊いてきますので、ここでは適当に「幅:400/高さ:300」とでもしておきましょう。OKを押します。
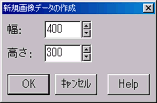
すると、400x300ピクセルの大きさの、白一色の画面が出てきます。あるいは、黒一色の画面、もしかしたら他の色になってるかもしれませんが、とにかく何か一色の画面です。この色は、背景色の設定に影響を受けるので、設定によっては白とは限りません。
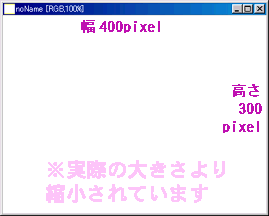
では次に背景色と描画色の違いを説明しましょう。
その2.描画色を設定しましょう
■パレットの初期設定Dibas初心者にありがちなパニックのひとつに、「描画色を設定する場所が分からない」というのがあります。まず、Dibasでどのように描画色と背景色を見分けるか説明しましょう。

正方形のカラーインジケータの中央をクリックすると、次のような画面↓が出てきます。(カラーインジケータの中央が「描画色」、外側が「背景色」を示しています)
ちなみにDibasでは描画色が全てです!背景色はどーでもいいのです!
なぜなら、今のDibasでは描画するとき、マウスの左ボタン(=描画色)しか使えないからです。右ボタンの機能については後述します。

(1)このパレット画面では、全ての色を選択することができます。画面右上の目立たないラジオボタンが意外と重要なのです。ここで「描画色」の方がマークされていることを確認してください。(「背景色」がマークされていたら、「描画色」をチェックしなおして下さい。背景色のままだと後で色が使えません。)
(2)さらに、上から二段目の「ピックアップ」「作成」「基本色」の3つのチェックボックスをチェックしましょう。これは、1回やれば記憶されます。(ちなみに、うっかりチェックをはずすとどうなるかも試しておきましょう。後で「色が選べねぇ~!!」とパニックに陥るのを防げます。)
これで、パレットの設定ができました。単純で簡単なことですが、ちびっこはこの意味が分からなくて何時間も悩んだ事があります。。。。皆様も気をつけましょう。
■使う色を設定するコツ(1)
Dibasでは初めての人でも簡単に色を設定する事が出来ます。それは、パレット画面一番下の「基本色」の中からピックアップするというものです。選んだ色は画面左上のカラーインジケータに表示されます。

■使う色を設定するコツ(2)
しかし、「基本色」からのピックアップだけでは、たったの16色しか使えません! 自分で自由に色を設定するにはどうしたら良いのでしょう?
パレット中央にカラフルな窓があって、「ここをクリックすれば、自由に好きな色を使えるに違いない」と思われた方、まさにその通り! 使いたい色の種類は中央のカラフルな窓で選べば良いのです。しかし。。。。!!
Dibas32の最初の落とし穴は、使いたい色の濃さを最初に決めておく必要があるということです。ところが、「濃さ」のパラメータは右すみっこで地味~な表示となっているので、初心者はうっかり見落としてしまいがちなのです。 Dibasの色作りの基本としては、
(1)「色の濃さ」のパラメータを設定する。(好きな濃さまでドラッグします。上に行くほど薄い色、下に行くほど濃い色になります。普通は中央くらいがお勧めです。)
(2)「色の種類」を選ぶ。(好きな色をピックアップします。上に行くほど鮮やか、下に行くほどシブい色になります。)

これで、好きな色が選べるようになりました。では次に、実際にその色を使って描画してみましょう。
その3.実際に描画する
それではようやく、先ほど新規作成した白一色の画面にマウスで絵を描いてみようと思います。Dibas本体の「ペン」ツールをクリックしましょう。
すると、次のペンツール画面が出てきます。ここで線の種類、色の不透明度、線の太さを選びます。ちなみに色の不透明度は100で良いでしょう。
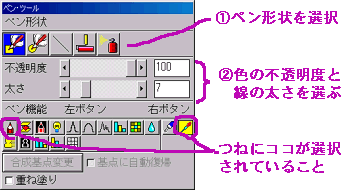
下のほうにたくさんボタンがありますが、基本は「鉛筆マーク」と「スポイトマーク」の2つが選択されている状態です。初心者がうっかりそれ以外のボタンを押してしまうと、具合の悪いことになります。「突然、線の色が明らかにヘンになった」と思ったらこのボタン群を確認してみて下さい。
では、実際にマウスの左ボタンを使って描画してみましょう。
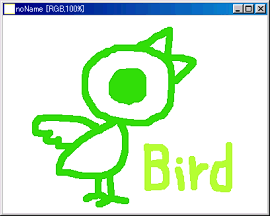
ほら、描けたでしょ。さて、次の章ではもうすこし実践的な事柄を扱っていきましょう。
